Z7_3054ICK0KGTE30AQO5O3KA30N0
hp-concentra-wrapper-portlet
 Deportment
Deportment
HP PCs - Sharing Your Screen Using Miracast (Windows 10)
This document is for HP computers with Windows ten.
Miracast is a wireless applied science that projects the image from your computer screen onto another monitor, Tv set screen, projector, or streaming media player that likewise supports Miracast. Yous tin can use this to share what you lot're doing on your calculator, nowadays a slide show, or even play your favorite game on a larger screen.
Use the information in this document to connect your Miracast devices.
Step ane: Getting your devices ready
Determine if your computer and wireless display support Miracast engineering science.
Check whether your reckoner supports Miracast
Make sure your computer supports Miracast before trying to project your screen.
-
If your computer came with Windows 10 pre-installed: It supports Miracast. Continue to the side by side section to make sure the wireless display supports Miracast.
-
If you upgraded your computer to Windows 10 from Windows vii or earlier: In Windows, click the Action Center icon  on the taskbar, and then click Connect.
on the taskbar, and then click Connect.

-
If a Searching for wireless display and sound devices message displays, your figurer supports Miracast.

-
If a Your PC or mobile device doesn't support Miracast, then it can't project wirelessly message displays, your reckoner cannot project wirelessly. Go to the Troubleshooting section, and then observe Updating your drivers and firmware to update the wireless and graphics drivers for your computer.

Check whether the wireless display you lot want to projection to supports Miracast
Brand sure your wireless display supports Miracast before trying to project your screen.
Check the information that came with your device or go to the manufacturer's website.
-
If the brandish supports Miracast: Go along to the next footstep.
-
If the display does not support Miracast: Y'all tin can use a Miracast wireless brandish adapter, sometimes chosen a dongle, that plugs in to an HDMI port on the brandish. The adapter allows your calculator to communicate wirelessly with the display device.
A multifariousness of manufacturers offer Miracast adapters, such as the Actiontec ScreenBeam Wireless Display Receiver and the NetGear Push2TV (PTV3000) Wireless Brandish Adapter. Follow the manufacturer'south instructions to connect the adapter.
Step ii: Projecting your screen
When you have adamant that both your estimator and wireless display support Miracast, project your screen.
-
Make sure your computer is connected to a network and the brandish you want to connect to is turned on.
-
In Windows, click the Activeness Center icon  on the taskbar, and then click Connect.
on the taskbar, and then click Connect.

-
Await while the reckoner searches for wireless display devices, and so select the wireless display you desire from the search results.

-
Expect while Windows connects the display.

-
When the connection is complete, Windows shows the projection mode.
If you want to modify this setting, select Change projection mode.

-
On the Projection screen display, select the projection style you want.

The following modes are bachelor when projecting from a computer to an external display.
-
PC screen only
Everything displays on your chief screen, the connected screen remains blank.
note: When you are connected to a wireless projector, this option changes to Disconnect.
-
Duplicate
The same image displays on both screens. This is besides chosen mirroring.
-
Extend
The paradigm is spread over both screens, and you can drag and move items between both screens.
-
Second screen only
Everything displays on the connected screen. Your master screen is blank.
-
To disconnect the connected brandish, click Disconnect on the Connect screen.
If yous motion your computer across the range of the wireless brandish, or if your computer goes into slumber or hibernate mode, the two devices disconnect.
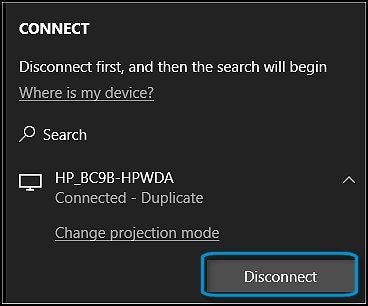
Troubleshooting
If you cannot connect the ii devices or have other problems, review the following suggestions.
Updating your drivers and firmware
Installing the latest wireless and graphics drivers for your figurer, and the latest firmware for your wireless display or Miracast adapter can solve many bug.
-
Wireless display or adapter firmware
Go to the manufacturer'due south website to bank check for firmware updates for the wireless display or adapter. Search for your specific device, and then follow the instructions to download and install the firmware.
-
Wireless and graphics drivers for your reckoner
Update your drivers:
-
Install the recommended updates from Windows Update.
-
-
Unable to connect to the wireless display
Try the following suggestions.
-
Ostend that your computer is connected to the wireless network.
-
Restart your computer. Then restart the wireless display and adapter. If using an adapter, remove the adapter from the Tv or monitor, restart your device, reinsert the wireless display adapter in the TV or monitor, and try to display over again.
-
If you are using a wireless brandish adapter, set the video source to the correct HDMI port (the one that the wireless adapter is connected to). To do this, check the video source settings on your HDTV, monitor, or projects. For instructions, check the information that came with your device or go to the manufacturer's website.
-
If the adapter didn't connect, open the Action Center, click All Settings, click Devices, and then click Continued Devices. Click Add a device, so select the wireless brandish or wireless display adapter.
Text on your brandish is fuzzy or images stutter
If the text on your display is fuzzy or images stutter, change the screen resolution on your estimator.
note: Quality issues might occur when projecting fast-activeness games to a wireless display.
-
In Windows, search for and open Display settings.
-
Nether Display resolution, use the driblet-down menu to adjust the screen resolution.
Sound continues to play on your computer
If audio continues to play on your computer after you have turned the media player off, make sure the connected display is selected as your default audio device.
-
Disconnect the display and then reconnect it, and then check that the brandish is selected as your default audio device.
-
In Windows, search for and open up Control Panel.
-
Click Sound, and then click the Playback tab.
-
Select the Miracast wireless display as the default device, if it is not already.
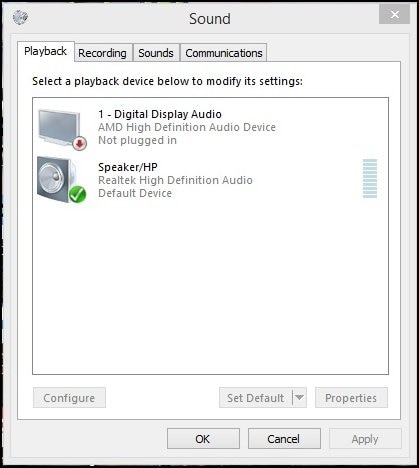
-
Click OK when finished.
Sharing a display through Miracast intermittently disconnects
Display sharing through Miracast intermittently disconnects when the connection between your computer and the Miracast device, such equally a TV, is established earlier the estimator connects to a wireless network.
To ensure a stable connectedness, connect the figurer to a wireless network before establishing a Miracast connection.
Source: https://support.hp.com/us-en/document/c05189396
Posted by: painterfropriat.blogspot.com
![]() Deportment
Deportment  on the taskbar, and then click Connect.
on the taskbar, and then click Connect.




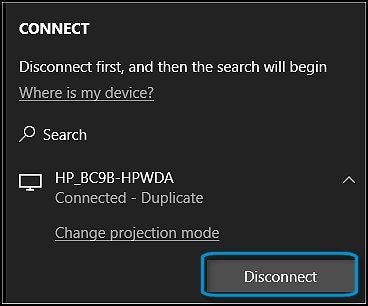



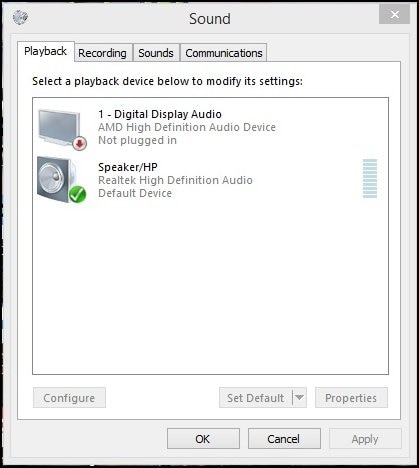
0 Response to "How To Mirror Laptop To Tv Windows 7"
Post a Comment