How To Change Sign In Name On Windows 10
How to Modify Your Login Name on Windows 10
Windows doesn't let yous set up a username or alias while retaining your real name on your Microsoft Account, then you lot're forced to use a workaround.

As anyone who uses Windows 10 will know, your proper name is visible on the sign-in screen. For some people, that creates a privacy concern, especially if you lot frequently use your computer in a public surround. Sadly, it's one of the many privacy bug on Windows.
Unfortunately, Windows doesn't let you lot set a username or allonym while retaining your existent proper noun on your Microsoft Account, and so you're forced to use a workaround.
How to Change Your Login Proper noun on Windows 10
The approach you demand to have depends on whether you use a Windows account or a local business relationship to sign in to your car.
Using a Microsoft Business relationship
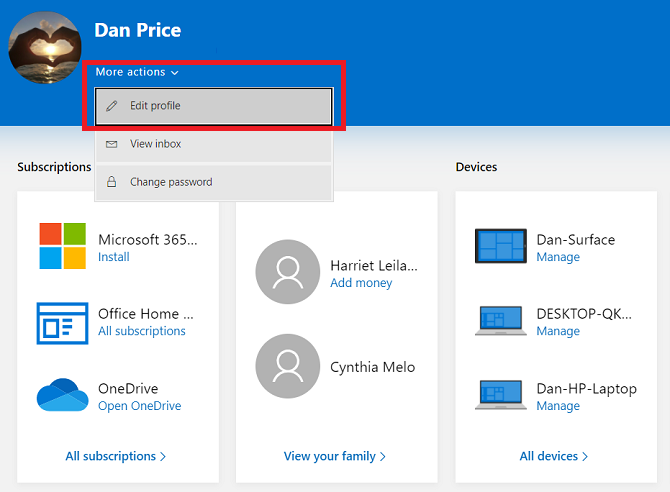
The merely fashion to change the sign-in proper name on Windows ten if you use a Microsoft Account is to change the proper name on the business relationship itself.
- Open up the Settings app.
- Click on Accounts.
- Cull Your info.
- Click on Manage my Microsoft Account.
- Wait for the account page to load in your browser. Sign in if prompted.
- Below your proper noun, click on More Deportment.
- Cull Edit profile.
- Once the page loads, click on Edit name.
Ideally, you want to cull something that resembles your electric current name without giving away your total identity. Remember, changing your proper noun hither affects your contour across all Microsoft services.
Using a Local Windows Account
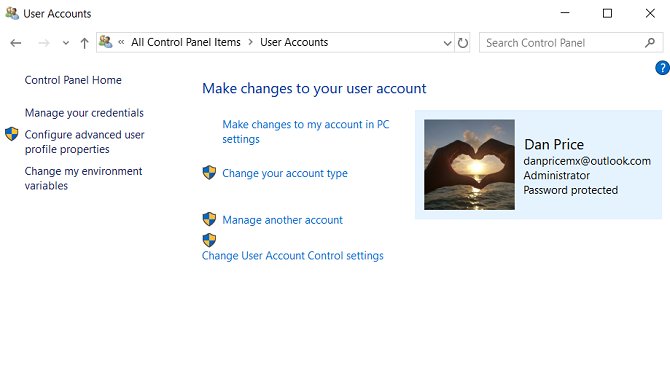
If you take a local business relationship, the process is much easier.
- Open up the Control Panel.
- Go to User Accounts.
- Click on the local account you desire to edit.
- Click on Change account name.
- Enter your desired alias
- Striking Modify Name.
And finally, remember if you just want to hide your email address on the sign-in screen, you can do then past going to Settings > Accounts > Sign-in Options > Privacy and sliding the toggle side by side to Show account details such as my email address on the sign-in screen into the Off position.
To learn more about using Windows, check our ultimate guide to Windows PC mastery.
About The Author
How To Change Sign In Name On Windows 10,
Source: https://www.makeuseof.com/tag/change-login-name-windows-10/
Posted by: painterfropriat.blogspot.com



0 Response to "How To Change Sign In Name On Windows 10"
Post a Comment