How To Put Custom Java App On Android Phone
Looking for a blast from the past that current apps just can't scratch? It sounds like it's time to break out all those old Java apps and games from an age before almost every phone was smart. You'll be happy to learn that isn't impossible to play around with all your old Java classics.
This all sounds great, but it's sadly harder than I'm making it sound. The closer you are to the most up to date version of Android, the harder Java emulation and conversion is. There isn't any version of Android where it's 100% impossible, but if you're running Nougat, expect a hard time.
It's a little like trying to run or convert an old Windows 95 program on Windows 10. If you can get it to work, it's a miracle, but don't go in expecting magic on the first try, and be ready for a lot of troubleshooting.
Method 1: JBED (Root Required)
JBED is an amazing program that lets you use your old Java apps and games just like APKs, but the only problem is that the program itself is finicky on a newer version of Android. So on top of needing a rooted device, for best possible results, you need to be on Android 4.4 or below.
There's still a chance this method could work on newer Android phones, but it's difficult to say since this works differently on a case by case basis. If you still want to try this first method, please follow the instructions exactly.
1. Prerequisite Downloads
Recovery: If you have any custom recovery installed like TWRP Recovery or CWM Recovery, then you need to download this file:
Jbed.zip

Once you download the file, make sure that you place the zip file on your device's SD card.
Without Recovery: If you don't have any recovery installed, then you can simply install the emulator manually. You can download the .apk file here:
APK file

And then the .lib file here:
Lib file

Once downloaded, make sure you place the files on your device's SD card.
2. Installing on Recovery or Without It
Recovery: Reboot into recovery mode and go to "install zip from SD card." Now make sure that you select the JBED zip file that you downloaded earlier. The process should take a couple of seconds, and you should see "Installation complete." You can now reboot your device.
Without Recovery: Go to the path where you saved the APK file using any file explorer and install the file. Then, move the "libjbedvm.so" file to the system/lib folder. You will need a root enabled file browser, like Root Browser, to move the file. Once you move the lib file, you need to select the file and click on "Permissions" in the options menu. Make sure that you check "R-W-RR" in the permission. Check the screenshots below for reference.


3. Reboot
If you installed the app manually, make sure that you reboot your phone after changing permissions for the lib file. Now, you should see an app named "Java" in your app drawer.

4. Secure Your Files
Make sure that you have downloaded a JAR application that you want to use. Place the file on your SD card.
5. Open Java
Open the Java app from your app drawer and choose SD card from the menu. Click on the JAR file that you want to install, and the emulator will install the app on your device.

6. Enjoy Your Old Apps
Once the installation is complete, you should see the Java app/game in your app drawer. You can now launch the app like any other Android app from your app drawer.
Method 2: Java Manager; Emulate Java
While the method above requires a rooted phone and has a tricky time working on newer devices, Java Manager fares better. It's a convenient app that runs Java files with just a few taps, but it hasn't been updated or tweaked in a couple of years.

Don't let that scare you off, though, if Java Manager isn't broken, why fix it? That's at least what I'd like to say, but Java Manager has mixed results for users all across the board. For some Android users it works flawlessly, and for others, they can't even navigate the UI. Java emulation is a tricky thing, so don't expect this app to work magic on the first try.
Java Manager; Emulate Java

1. Secure Your Files
Either before or after you've downloaded Java Manager, download and place any .jar file on either an SD card or the root of your phone's memory. If you don't know where the root is, it's where all your phone's folders are. So instead of putting the file into one of those many folders, just drop it beside them.
2. Run Any Files
Here's where things start to get tricky. Java Manager opens up with all of your options on display immediately.

You can run .java, .class, and .jar files with just a few taps, or at least it seems that way. As soon as you load a file, it's a coin toss to see if it'll work or not. If you can get your files to run with this app, great, but if you can't, there isn't much you can do to troubleshoot your problems.
If this app doesn't work for you, try:
- Soft resetting your phone
- Powering your phone down for at least two minutes
- Deleting, and then reinstalling the app
- Loading your file from a different location
That's all you can do, so good luck getting your old java apps and games to load.
Method 3: PhoneME
PhoneME is another way to try and run Java apps and games on your phone, but I have to put a lot of emphasis on the word try. Unfortunately, PhoneME doesn't make all the tricky twists and turns about Java emulation any easier on Android.
This is one of the least reliable methods to get any Java programs running on your phone, but it's a method all the same that has a shot at working.
1. Downloading Everything
You need two things for PhoneME to work, besides your phone of course. First, you need this, the PhoneME software:
PhoneME

You won't be able to install the app right away in most cases, so then you need to download OI File Manager:
OI File Manager

Please install the file manager before continuing.
2. Navigating OI
Now that you have everything downloaded and secure, open OI File Manager, and navigate to your PhoneME file. Open the file, and start the installation process.
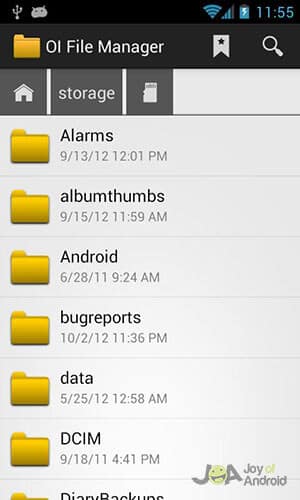
Do a quick search for the PhoneME file to find it, or navigate through folders and your phone normally using the OI File Manager interface.
3. Get Your Other Files Ready
After PhoneME is done installing, make sure all of the files you want to run are secure on your SD card.
4. Launch CLDC
Now search your app drawer, or look on your home screen, for the CLDC app. Once you find it, open it, and you can start running any Java file or app through OI File Manager if everything is installed correctly.

Pressing the Open button automatically opens OI File Manager, and lets you find the Java app you want to run. Once you find it, select it, and then hit Run in CLDC.
Method 4: NetMite
There's one last method left, and this one involves your PC. Using NetMite, you can convert .jar files into .apk files. This means you can install them normally, just like other apps. You don't have anything to lose by trying NetMite, but it isn't guaranteed to work flawlessly, much like everything else dealing with Java.
If you have the time, and a working PC, NetMite is a great way to get your Java apps and games back where they belong.
1. Download the NetMite APK
Before you can do anything else, you need to download the NetMite .apk onto your device. You can get it here:

2. Convert Your Files
For this next part, you either need the .jar and the .jad of the Java file you want to convert, or the link to j2me MIDP jad file.

Whichever you do is up to you, but if you take the second option, you get a download link for your newly converted the .apk file. Once you have the .apk file, you can install it normally on your phone like any other .apk file.
There's a video of the process here:
Conclusion
Java emulation is beyond tricky, but when it works, it's a great way to enjoy all of the nostalgia from your old apps and games. The methods to get Java files up and running on Android get harder and harder to use as Android advances, so preserve your Java games and apps while you can.
If you're still having issues with getting Java apps and games to run, please feel free to leave a comment and explain your problem.
Featured Image Credit
Jagdish is an Android troubleshooter who loves talking tech and discussing technology's impact on humanity. He is passionate about writing and fond of technology—with a zeal for Android problem-solving. When Jag isn't writing or discussing tech and marketing, he'll be smashing cricket balls or shooting hoops on the basketball court.
How To Put Custom Java App On Android Phone
Source: https://joyofandroid.com/how-to-run-java-apps-and-games-on-android-get-your-classic-apps-back/
Posted by: painterfropriat.blogspot.com

0 Response to "How To Put Custom Java App On Android Phone"
Post a Comment