Fungsi Chart Tools Tab Design
Lesson 23: Grafik
/en/tr_id-excel-2016/tabel/content/
Pendahuluan
Bisa sulit untuk menafsirkan buku kerja Excel yang berisi banyak data. Grafik memungkinkan Anda untuk menggambarkan data workbook Anda secara grafis, yang mempermudah dalam memvisualisasikan perbandingan dan tren.
Opsional: Unduhlah workbook praktek kita.
Tonton video di bawah ini untuk mempelajari lebih lanjut tentang grafik.
Memahami grafik
Excel memiliki beberapa jenis grafik yang berbeda, memungkinkan Anda untuk memilih salah satu yang paling sesuai dengan data Anda. Untuk menggunakan grafik secara efektif, Anda harus memahami bagaimana grafik yang berbeda digunakan.
Klik tanda panah slideshow di bawah ini untuk mempelajari lebih lanjut tentang jenis grafik pada Excel.
-

Excel memiliki berbagai jenis grafik, masing-masing dengan keuntungan tersendiri. Klik tanda panah untuk melihat beberapa jenis grafik yang tersedia di Excel.
-

Grafik kolom menggunakan bar vertikal untuk merepresentasikan data. Mereka dapat bekerja dengan berbagai jenis data, tapi mereka yang paling sering digunakan untuk membandingkan informasi.
-

Grafik garis yang ideal untuk menampilkan tren. Titik data saling terhubung dengan garis-garis, sehingga mudah untuk melihat apakah nilai meningkat atau menurun dari waktu ke waktu.
-

Diagram Pie mempermudah dalam membandingkan proporsi. Setiap nilai ditampilkan sebagai sepotong kue, sehingga mudah untuk melihat nilai-nilai yang membentuk persentase keseluruhan.
-

Grafik Batang bekerja seperti grafik kolom, tapi mereka menggunakan batang horisontal daripada vertikal.
-

Grafik Area menyerupai garis grafik, kecuali daerah terisi yang ada di bawah garis.
-

Grafik Permukaan memungkinkan Anda untuk menampilkan data pada tampilan 3D. Mereka digunakan sangat tepat dengan seperangkat data yang besar, yang memungkinkan Anda untuk melihat berbagai informasi pada saat yang sama.
-

Selain jenis grafik, Anda perlu memahami cara membaca grafik. Grafik mengandung beberapa unsur atau bagian yang berbeda, yang dapat membantu Anda menginterpretasikan data.
Klik tombol di interaktif bawah ini untuk mempelajari tentang bagian-bagian yang berbeda dari grafik.
- Chart Title: Judul harus menggambarkan dengan jelas apa yang digambarkan pada grafik.
- Vertical Axis: Sumbu vertikal, juga dikenal sebagai sumbu y, adalah bagian vertikal dari grafik. Di sini, sumbu vertikal mengukur nilai dari kolom. Dalam contoh ini, nilai yang terukur adalah total penjualan masing-masing genre.
- Horizontal Axis: Sumbu horisontal, juga dikenal sebagai sumbu x, adalah bagian horisontal dari grafik. Di sini, sumbu horizontal mengidentifikasi kategori pada grafik. Dalam contoh ini, setiap genre ditempatkan dalam kelompok sendiri.
- Data Series: Seri data terdiri dari titik-titik data yang terkait dalam grafik. Dalam contoh ini, seperti yang kita lihat dalam legenda, kolom kuning mewakili penjualan bersih pada bulan Februari.
- Legend: Legenda mengidentifikasi setiap serial data yang mewakili masing-masing warna grafik. Dalam contoh ini, legenda mengidentifikasikan bulan yang berbeda pada grafik.
Memasukkan grafik:
- Pilih sel yang ingin Anda buat grafiknya, termasuk judul kolom dan label baris. Sel-sel ini akan menjadi sumber data untuk grafik. Pada contoh kita, kita akan pilih sel A1: F6.
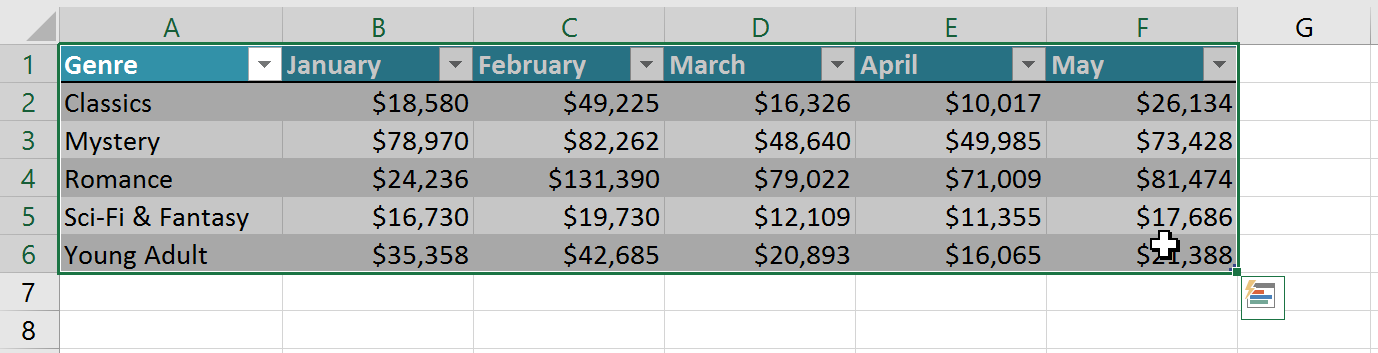
- Dari tab Insert, klik perintah Chart yang diinginkan. Dalam contoh kita, kita akan pilih Column.
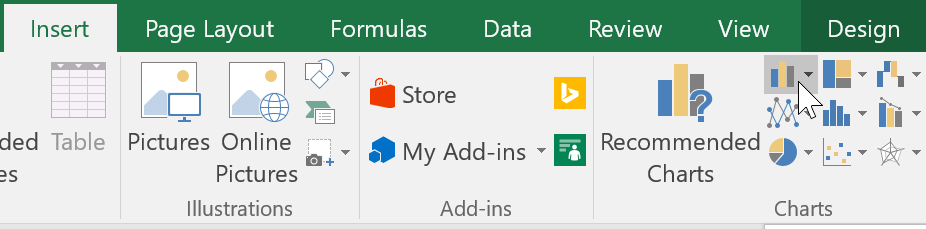
- Pilih jenis grafik yang diinginkan dari menu drop-down.
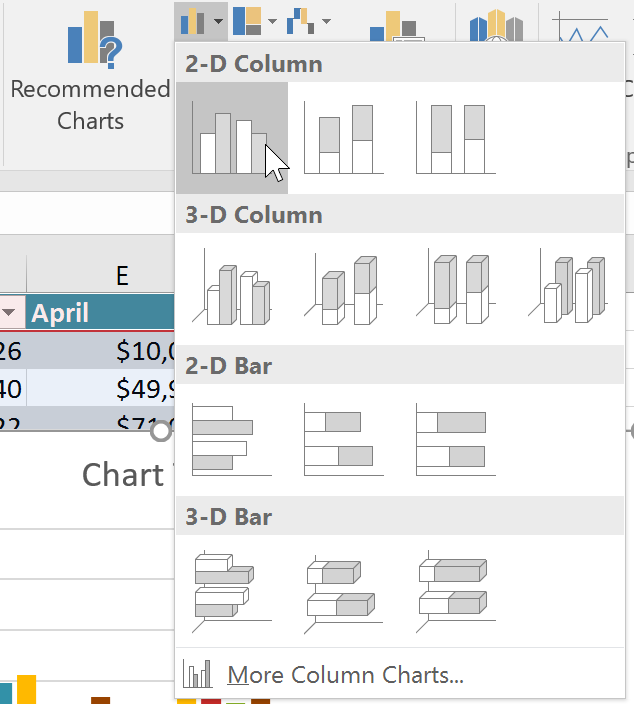
- Grafik yang dipilih akan dimasukkan ke dalam worksheet.
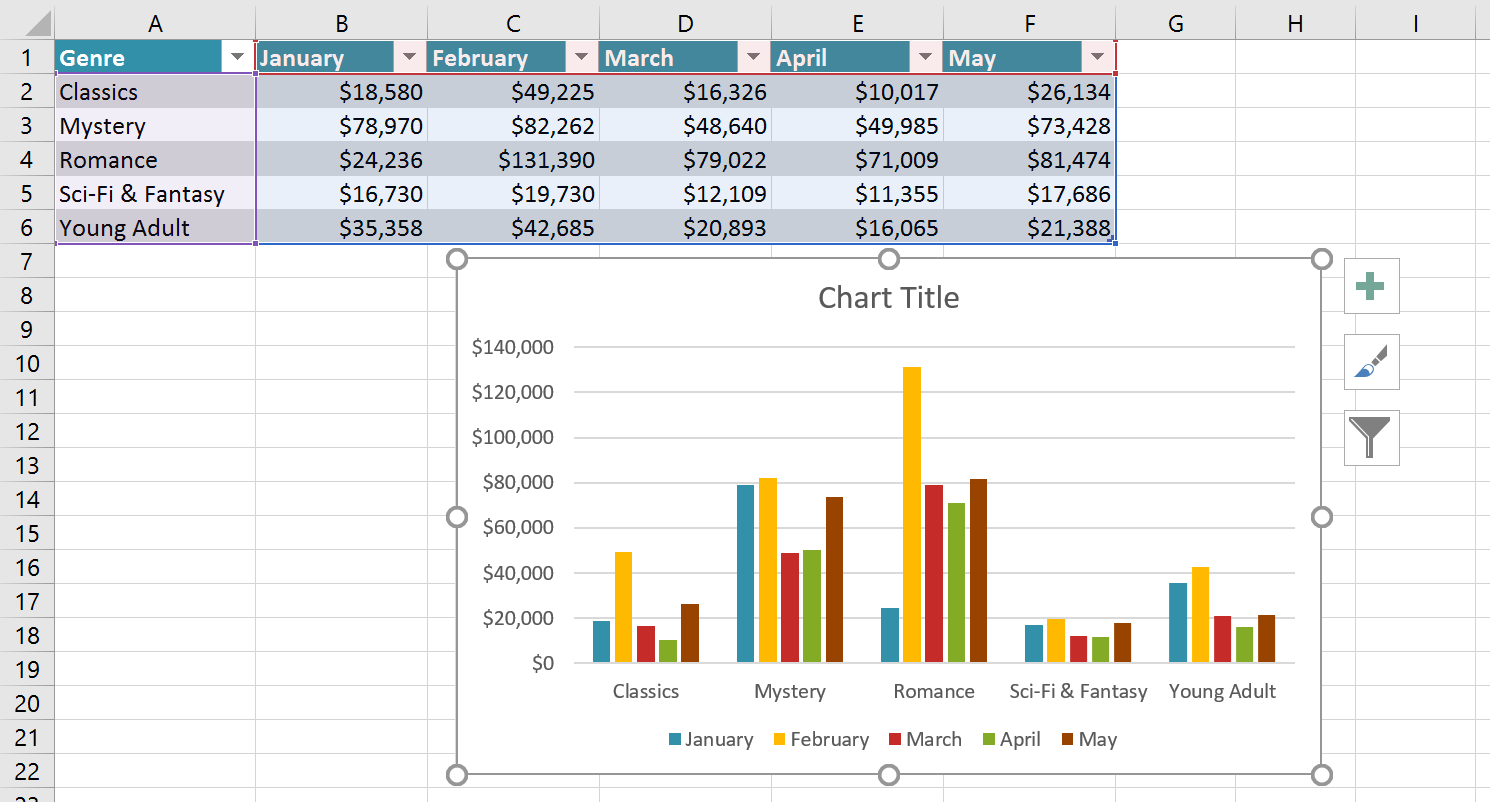
Jika Anda tidak yakin jenis grafik apa yang akan digunakan, perintah Charts Recommended akan menyarankan beberapa grafik yang berbeda berdasarkan sumber data.
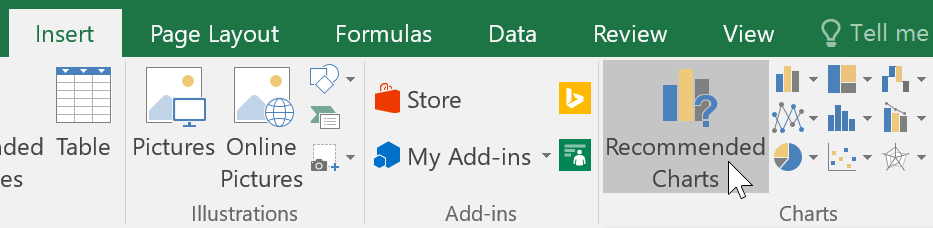
Grafik dan gaya tata letak
Setelah memasukkan grafik, ada beberapa hal yang mungkin Anda ingin ubah tentang bagaimana cara data Anda ditampilkan. Sangat mudah untuk mengedit tata letak grafik dan gaya dari tab Design.
- Excel memungkinkan Anda untuk menambahkan elemen grafik seperti judul grafik, legenda, dan label data untuk membuat grafik Anda lebih mudah dibaca. Untuk menambahkan elemen grafik, klik perintah Add Chart Element pada tab Design, kemudian pilih elemen yang diinginkan dari menu drop-down.
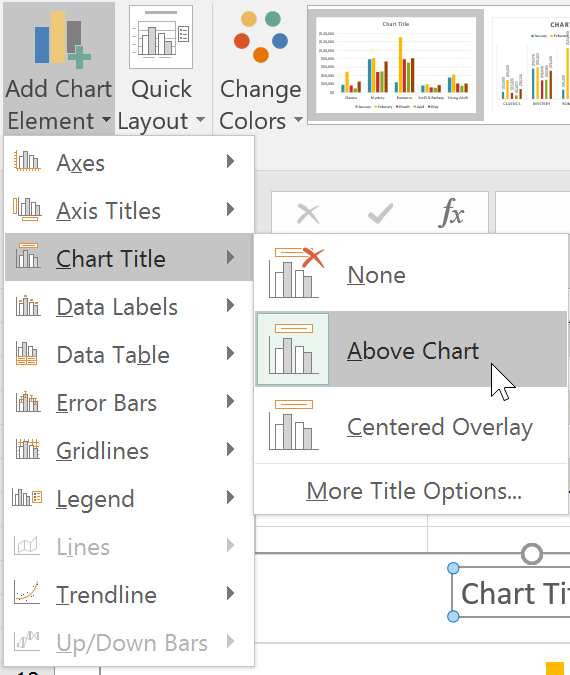
- Untuk mengedit elemen grafik, seperti judul grafik, cukup klik dua kali placeholder dan mulai mengetik.
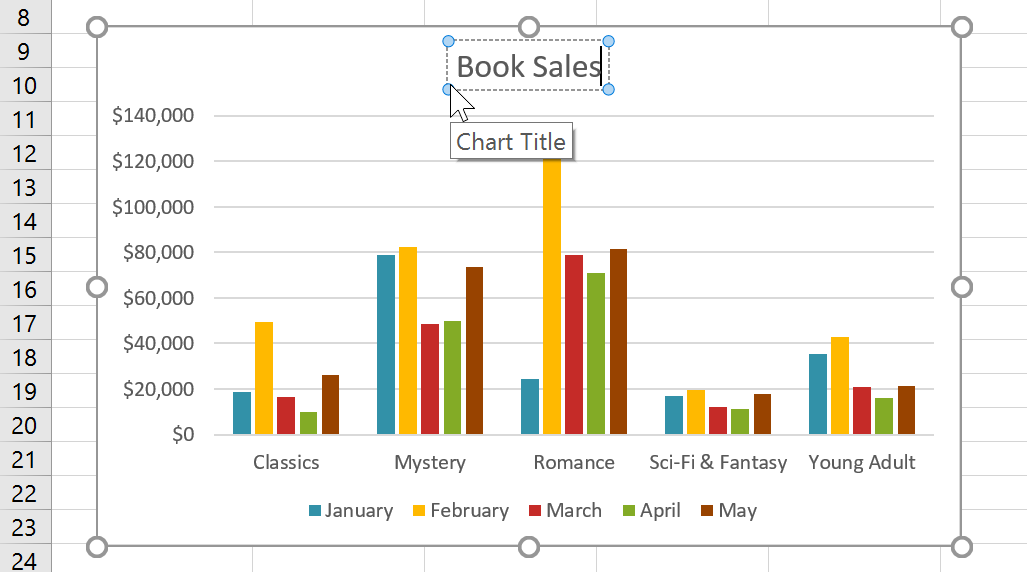
- Jika Anda tidak ingin menambahkan elemen grafik satu-persatu, Anda dapat menggunakan salah satu tata letak yang disediakan Excel. Cukup klik perintah Quick Layout, kemudian pilih layout yang diinginkan dari menu drop-down.
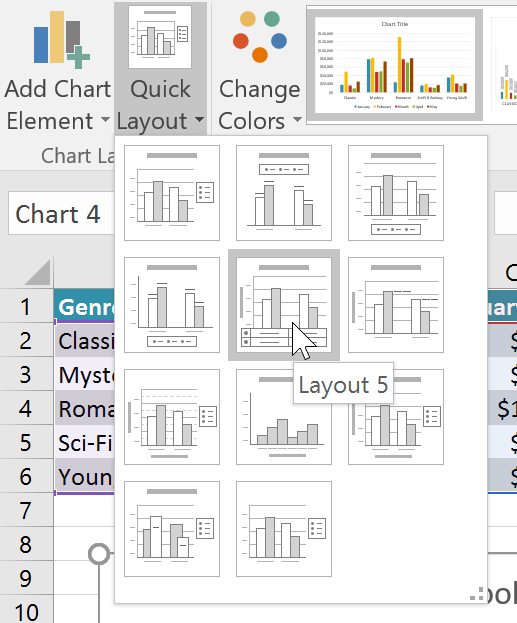
- Excel juga mencakup beberapa gaya grafik, yang memungkinkan Anda dengan cepat mengubah tampilan dan nuansa dari grafik Anda. Untuk mengubah gaya grafik, pilih gaya yang diinginkan dari kelompok Chart styles. Anda juga dapat mengklik panah drop-down di sebelah kanan untuk melihat lebih banyak gaya. Mengedit hotspot
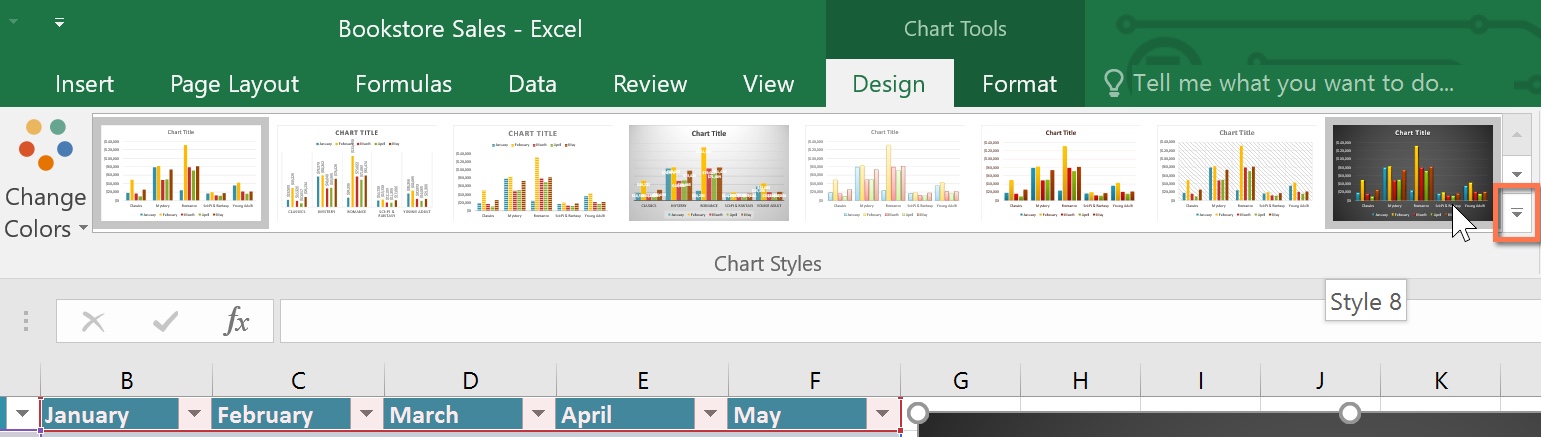
Anda juga dapat menggunakan tombol shortcut pemformatan grafik dengan cepat untuk menambahkan elemen grafik, mengubah gaya grafik, dan menyaring data grafik.
mengedit hotspot mengedit hotspot 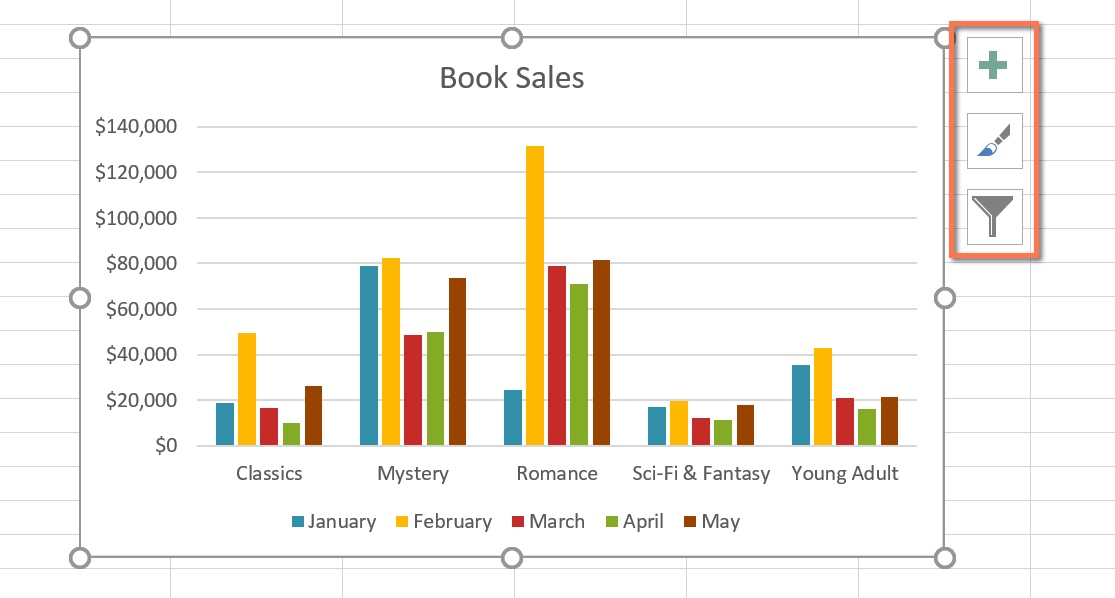
mengedit hotspot
Pilihan grafik lainnya
Ada banyak cara lain untuk menyesuaikan dan mengatur grafik Anda. Misalnya, Excel memungkinkan Anda untuk mengatur ulang data grafik ini, mengubah jenis grafik, dan bahkan memindahkan grafik ke lokasi yang berbeda dalam buku kerja.
Memutar data baris dan kolom:
Kadang-kadang Anda mungkin ingin mengubah cara grafik dalam mengelompokan data Anda. Misalnya, pada bagan di bawah ini, data Book Sales dikelompokkan berdasarkan genre, dengan kolom pada setiap bulan. Namun, kita dapat membalik baris dan kolom sehingga grafik akan mengelompokan data berdasarkan bulan, dengan kolom untuk setiap genre. Dalam kasus kedua, grafik berisi data yang sama. Ini hanya diatur secara berbeda.
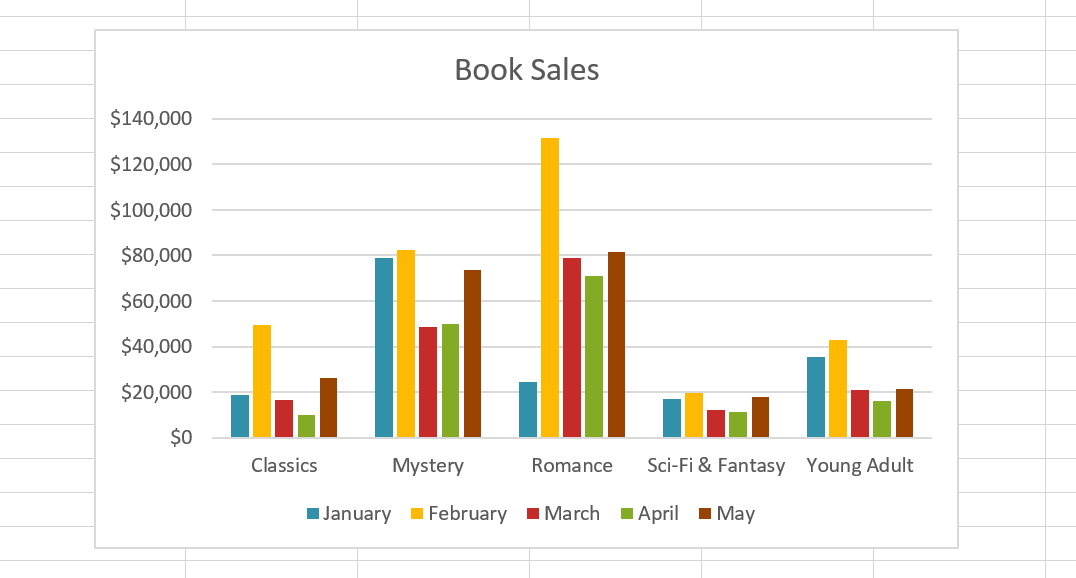
- Pilih grafik yang ingin Anda ubah.
- Dari tab Design, pilih perintah Switch Row / Column.
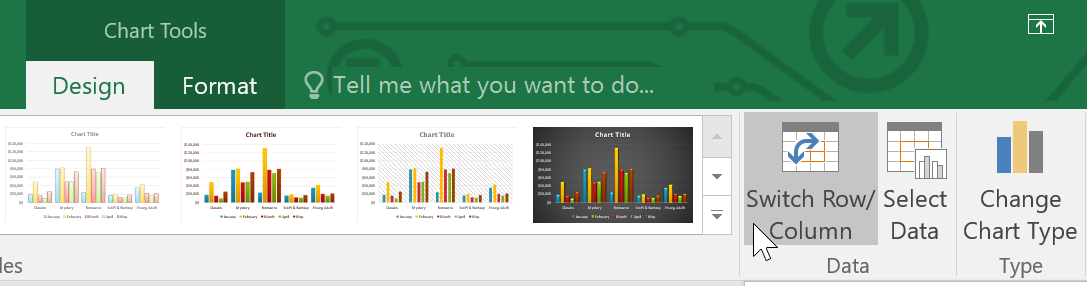
- Baris dan kolom akan dibalik. Dalam contoh kita, data sekarang dikelompokkan berdasarkan bulan, dan genre adalah kolomnya.
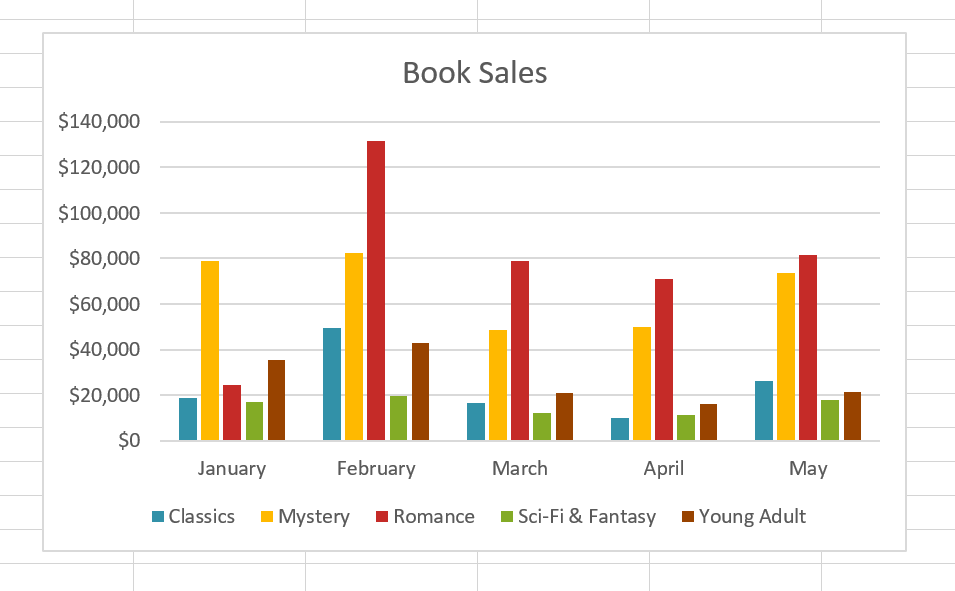
Mengubah jenis grafik:
Jika Anda menemukan bahwa data Anda tidak cocok untuk grafik tertentu, mudah untuk beralih ke jenis grafik baru. Dalam contoh kita, kita akan mengubah grafik dari grafik kolom menjadi grafik garis.
- Dari tab Design, klik perintah Change Chart Type.
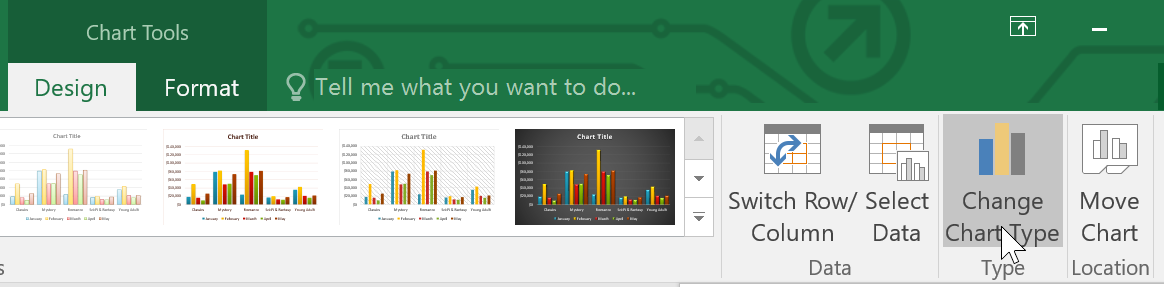
- Kotak dialog Change Chart Type akan muncul. Pilih jenis grafik dan tata letak yang baru, kemudian klik OK. Dalam contoh kita, kita akan memilih grafik Line.
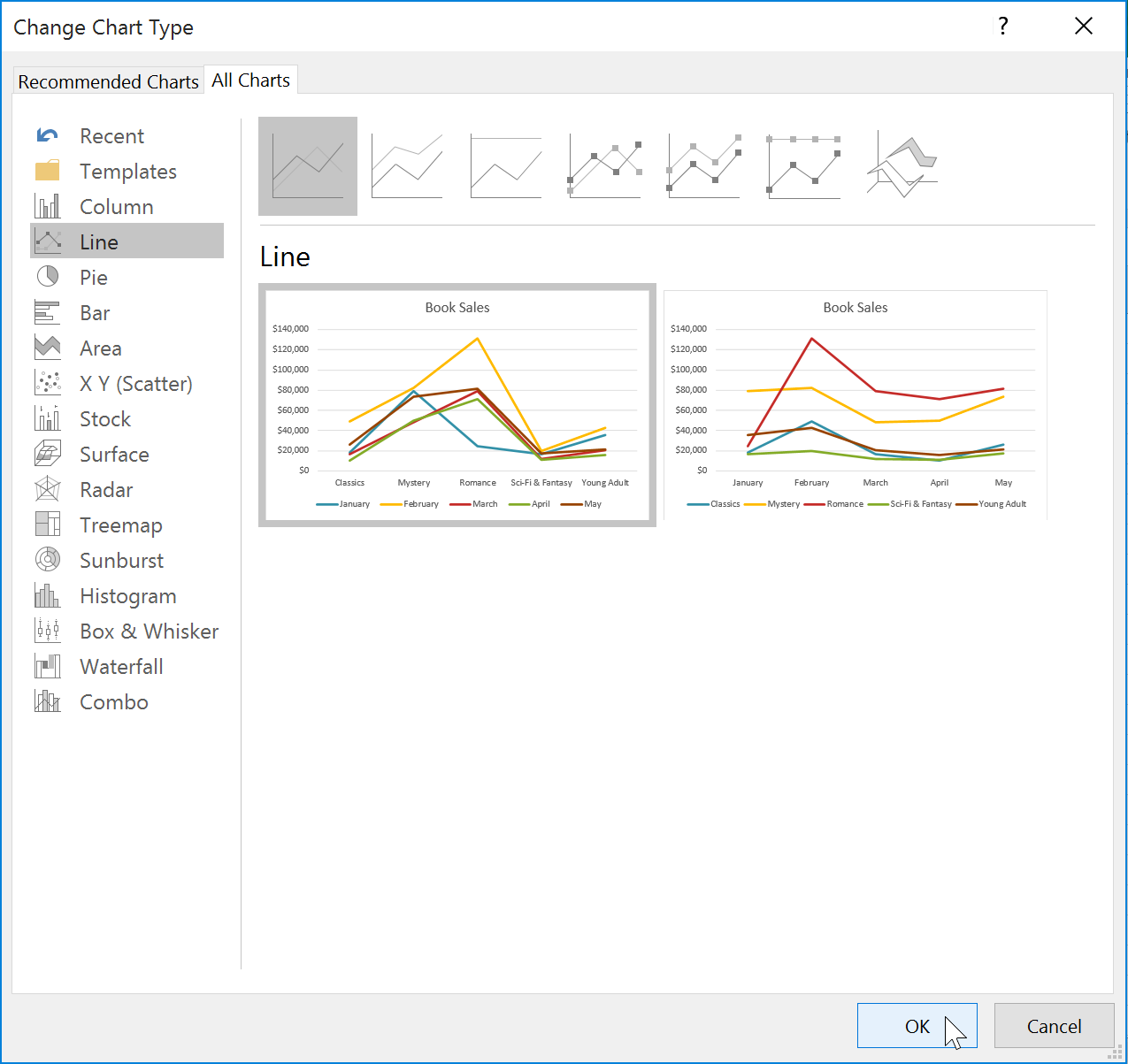
- Jenis grafik yang dipilih akan muncul. Dalam contoh kita, grafik garis mempermudah untuk melihat tren data penjualan dari waktu ke waktu.
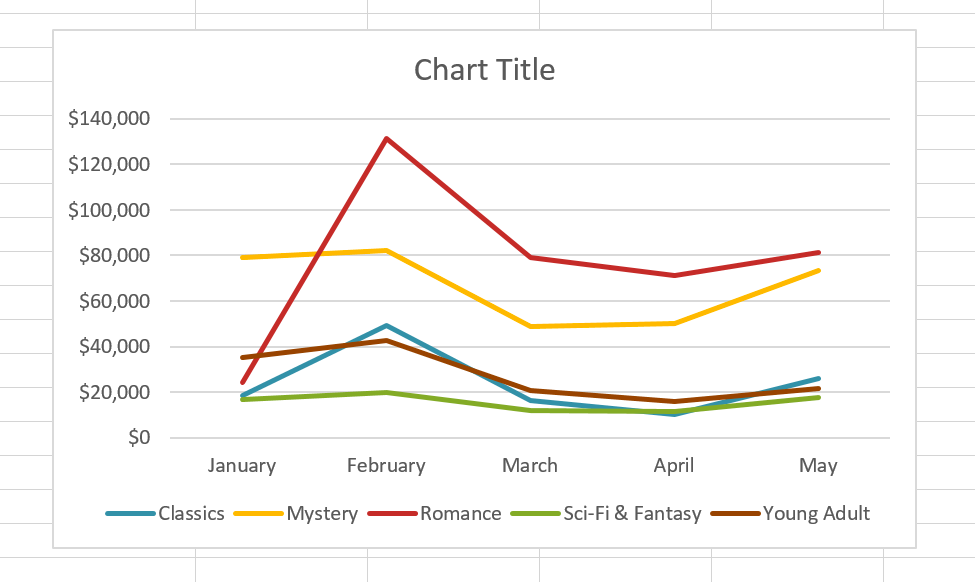
Memindahkan grafik:
Setiap kali Anda memasukkan grafik baru, ini akan muncul sebagai objek pada lembar kerja yang sama yang berisi data dari sumbernya. Anda juga dapat memindahkan grafik ke lembar kerja yang baru untuk membantu menyimpan data Anda tetap terorganisir.
- Pilih grafik yang ingin Anda pindahkan.
- Klik tab Design, lalu pilih perintah Move Chart.
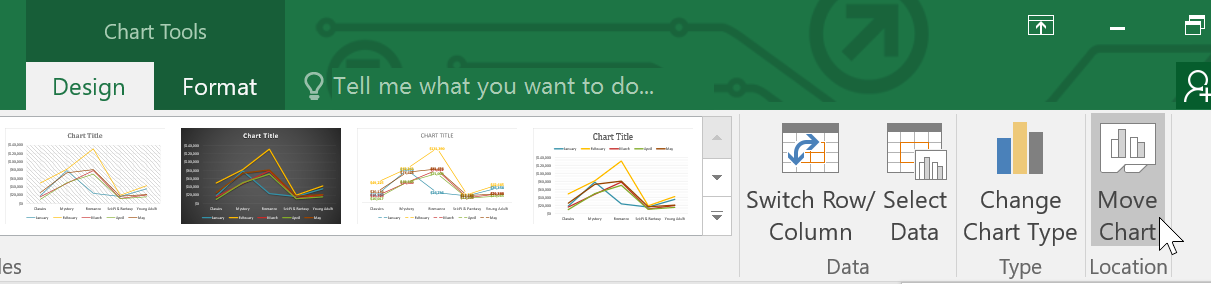
- Kotak dialog Move Chart akan muncul. Pilih lokasi yang diinginkan. Dalam contoh kita, kita akan pilih untuk memindahkannya ke lembaran baru, yang akan dibuat lembar kerja baru.
- Klik OK.
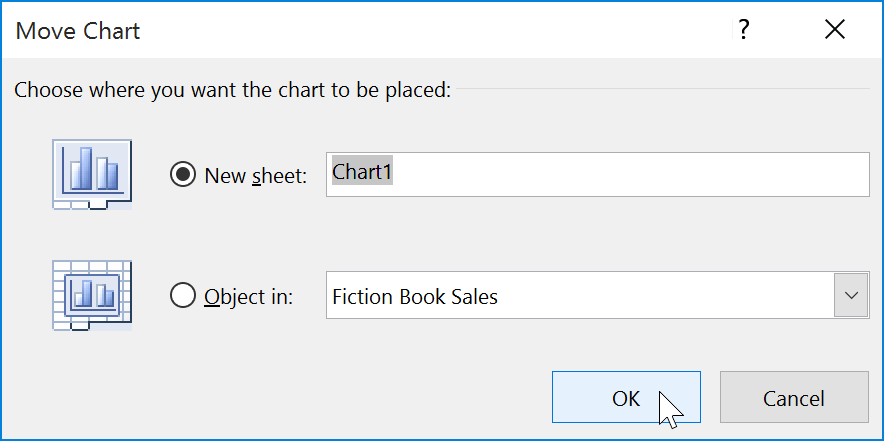
- Grafik akan muncul di lokasi yang dipilih. Dalam contoh kita, grafik sekarang muncul pada lembar kerja baru.
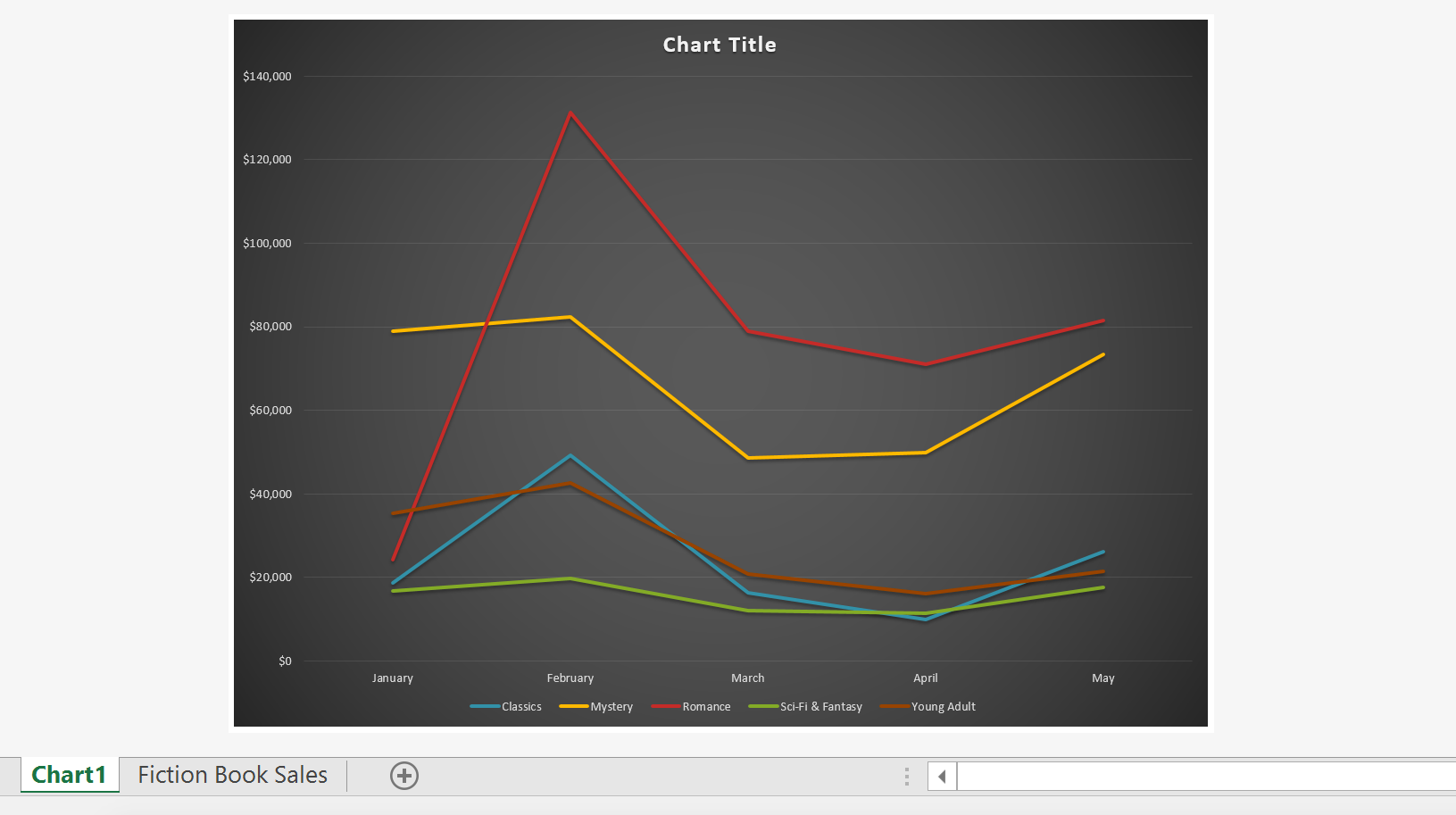
Tantangan!
- Buka workbook praktek kami.
- Klik tab Tantangan di kiri bawah buku kerja.
- Pilih sel A1: E6 dan masukan grafik 2D Clustered Column.
- Ubah judul grafik Penjualan September sampai Desember.
- Gunakan perintah Switch Row / Column. Sekarang kolom harus dikelompokkan berdasarkan bulan, dengan warna yang berbeda untuk masing-masing penjual.
- Memindahkan grafik ke lembaran baru.
- Mengubah jenis grafik agar sejajar dengan penanda.
- Gunakan perintah Quick Layout untuk mengubah tata letak grafik.
- Setelah selesai, buku kerja Anda akan terlihat seperti ini:

/en/tr_id-excel-2016/pemformatan-kondisional/content/
Fungsi Chart Tools Tab Design
Source: https://edu.gcfglobal.org/en/tr_id-excel-2016/grafik/1/
Posted by: painterfropriat.blogspot.com

0 Response to "Fungsi Chart Tools Tab Design"
Post a Comment